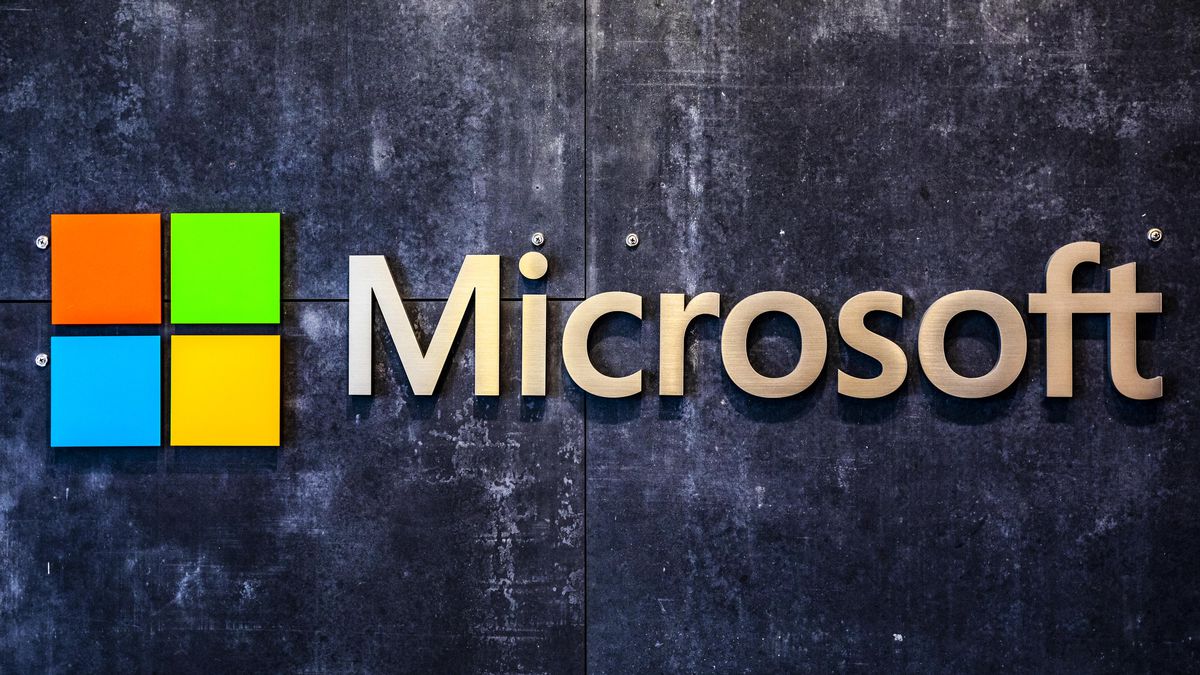En ocasiones buscar archivos en el computador se torna en una actividad dispendiosa y desesperante, pero con estos trucos de búsqueda se podrá facilitar el proceso.
Windows no solo posee Cortana que funciona como el Siri de Apple sino que también, cuenta con la barra de búsqueda para encontrar de manera rápida y sencilla documentos, archivos, correos electrónicos y hasta información en la web.
Para encontrar archivos y documentos de manera efectiva y con ello ahorrar tiempo, es pertinente conocer las formas de búsqueda que se pueden aplicar en la aplicación de Windows.
Si se quiere encontrar archivos y aplicaciones recientemente abiertas, con solo pulsar el icono de la lupa aparecerá un directorio con la información y datos recientemente abiertos.
Sin embargo, también está la barra de escritura para realizar búsquedas de contenidos de manera más exacta, digitando algunas palabras como por ejemplo comandos, que son palabras clave que al digitarse ayudan a filtrar los resultados, permitiendo encontrar el archivo deseado más fácil y rápidamente.
La lista con algunos comandos de búsqueda
En la barra inferior izquierda donde está la lupa para buscar, se aconseja usar los siguientes comandos para agilizar las búsquedas.
NOTA: para buscar archivos con palabras específicas y evitar otras. Por ejemplo, si se digita ´inteligencia NOT artificial´, Windows mostrará elementos que en su nombre contengan inteligencia y evitará los que posean la palabra artificial.
OR: Este comando se utiliza para buscar archivos que puedan contener una de dos palabras concretas, es decir, si se escribe inteligencia OR artificial, se mostrarán documentos y aplicaciones cuyo nombre incluya alguna de las dos palabras.
Incluir Paréntesis: Si se digita un grupo de palabras en paréntesis, se mostrarán solo los archivos que posean todas o alguna de esas palabras sin importar su orden.
Digitar la extensión del tipo de archivo: Si se recuerda qué tipo de archivo es el que se está buscando, al digitar un asterisco más la extensión, se mostraran solo esos archivos. Por ejemplo, si se busca un documento en pdf, al digitar, *pdf se mostrará solo ese tipo de documentos.
Además de estas palabras clave, para identificar documentos en el ordenador rápidamente, con la barra de la ventana de búsqueda que se encuentra en la parte superior de la pantalla, se podrán aplicar filtros que ayudan a encontrar los elementos más rápido.
Además de estos filtros, configurar el buscador de Windows de acuerdo a las necesidades personales del usuario, podría mejorar los resultados de búsqueda de la aplicación.
Cómo personalizar las búsquedas de Windows
En el menú de inicio o el panel de configuraciones, hacer click en el icono de tuerca o rueda dentada y posteriormente, seleccionar la opción de buscar que es el ícono de lupa.
Permisos e historial
En el menú de opciones izquierdo, se podrá seleccionar la opción de permisos e historial para modificar los resultados que aparecen en el buscador.
Bloquear contenido pornográfico o violento
Una de las opciones que se pueden configurar es la búsqueda segura que no mostrará resultados relacionados con contenido para adultos o no apto para determinadas edades.
Búsqueda de datos en la nube
Con los iconos de interruptor se puede desactivar o habilitar que el buscador de Windows muestre resultados de Edge y de la bandeja del correo asociado.
Historial de búsqueda
Al personalizar esta opción para permitir o impedir que el sistema utilicé información de búsquedas anteriores, se mejoran los resultados de búsqueda de Windows de acuerdo a la necesidad del usuario.